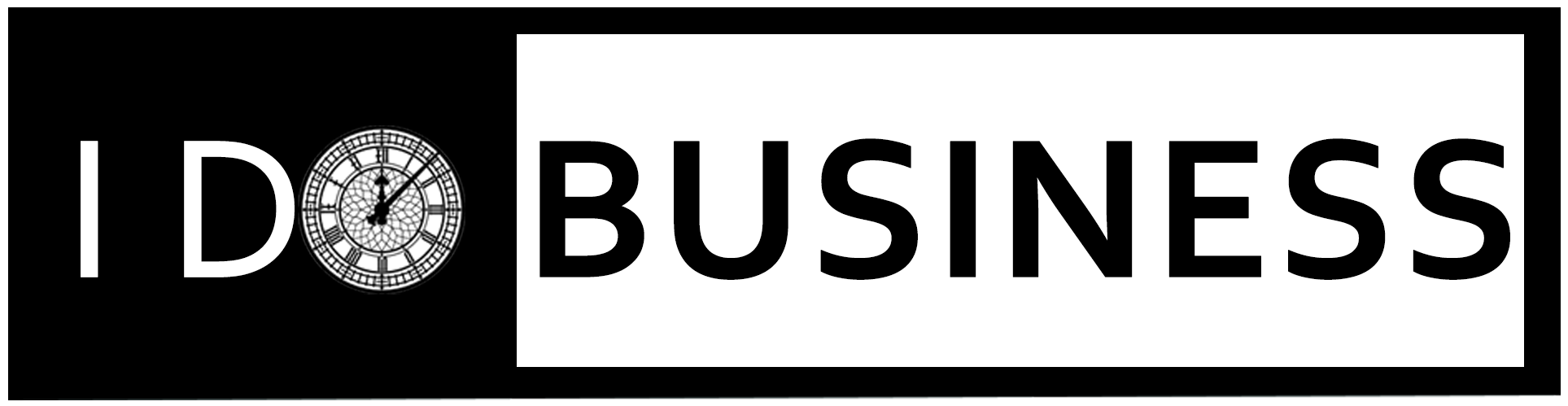Table of Contents
Nothing is more frustrating than working on an important Word document for hours, only to have it unexpectedly close or crash without saving. You may feel like all your hard work has gone down the drain, and there’s no way to recover it. But don’t worry; this post will explore different methods to recover unsaved Word documents.
We will review how to check AutoRecover settings, utilize document recovery, restore unsaved documents from backup files, manually search for a temporary version, retrieve content from the clipboard history, explore the temp folder and check OneDrive for saved versions. We will also discuss how you can activate AutoSave and AutoRecover to avoid losing your work in the future. Following these tips and tricks, you can easily recover your unsaved Word documents and save yourself from unnecessary stress!
How to Recover Unsaved Word Document?

If you accidentally closed your Word document without saving it, don’t panic. Instead, in Microsoft Word, navigate to the “File” tab and select “Info,” then click on “Manage Document” and choose “Recover Unsaved Documents.” Find your unsaved file in the list, open it, and save it immediately to avoid losing it again.
Check Your AutoRecover Settings
One of the easiest ways to avoid losing unsaved Word documents is to activate AutoSave and AutoRecover. In Microsoft Word, go to “File” and select “Options,” then navigate to “Save” to check your AutoRecover settings. Make sure the box is ticked next to “Save AutoRecover information every X minutes,” adjust the timeframe as needed to ensure your work is saved regularly.
Utilize Document Recovery
If your Word application crashes or shuts down unexpectedly, don’t worry; you can utilize the Document Recovery feature in Microsoft Word. Next time you open Word, a prompt will appear at the left-hand side of the screen indicating that there are unsaved documents available for recovery. Click on it and select the small business document which you want to recover, then click “Save” to save it to your desired location.
Restore Unsaved Word Document from Backup File

Another way to recover an unsaved Word document is to restore it from a backup file. If you have enabled the “Always create backup copy” option in your Word settings, your document will be automatically backed up every time you save it. Navigate to the folder where the backup files are stored, locate the most recent version of your document, and open it in Microsoft Word. Save it immediately once you’ve opened it so you don’t lose any work.
Manually Search for a Temporary Version
If you can’t find your unsaved Word document using any of the above methods, you can try searching for a temporary version on your computer. In Windows, go to “File Explorer” and type “.asd” in the search box to locate any temporary files that may have been saved during a previous auto-recovery session.
If you’re on a Mac, search for “.temporaryitems” in your “Trash” folder to find temporary files. Once you’ve found the file, open it in Microsoft Word and save it to avoid losing any work in the future.
Retrieve Content from the Clipboard History
In addition to the above methods, you can retrieve content from the clipboard history. For example, if you had copied any part of your unsaved Word document before it crashed, the copied text might be saved in the clipboard history.
To access the clipboard history, press the Windows key + V on your keyboard and look for the content you need. Then, click on it to paste it into a new Word document and save it. It’s always a good idea to periodically save your work while you’re typing to avoid losing important information in case of an unexpected shutdown or crash.
Explore the Temp Folder
If all else fails, you can check your computer’s temporary folder for saved versions of your unsaved Word document. To do this, open File Explorer and type “%temp%” into the search bar. Look for a file with a “.tmp” extension that was modified when you were working on your document. Copy the file to another location, change the file extension to “.docx,” and try opening it in Microsoft Word. Remember to save it immediately once you’ve opened it so you don’t lose any work.
Check OneDrive for a Saved Version
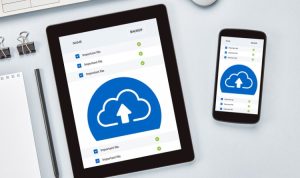
If you have OneDrive, a saved version of your unsaved Word document may be available. Go to OneDrive and look for the “Versions” tab. You may find a previously saved version of your document that you can restore. Remember that this method only works if you have enabled automatic saving to OneDrive. To avoid losing work in the future, consider turning on this feature or manually saving your work frequently.
Restore Deleted Word Documents from the Recycle Bin
If you accidentally deleted your Word document, your computer’s Recycle Bin is the first place to check. First, open the Recycle Bin and look for the deleted file. If you find it, right-click on it and select “Restore.” The file will be returned to its original location and should be accessible again.
However, if you have emptied your Recycle Bin, you can still recover the deleted Word document using data recovery software. Several free and paid online options can help you retrieve your lost data. It’s important to act fast, as the longer you wait, the less likely you’ll be able to recover your document. Also, save any recovered documents immediately and regularly back them up to avoid losing them again.
Activate AutoSave and AutoRecover

Activating AutoSave and AutoRecover features is essential when working on a Word document. This will ensure that your work is automatically saved at regular intervals, and you can recover any unsaved or lost documents due to unexpected power outages or system shutdowns.
To activate these features, go to the “Options” menu, click on “Save,” and check the boxes next to “AutoSave OneDrive and SharePoint Online files by default” and “Keep the last autosaved version if I close without saving.” Remember to adjust the settings according to your preferences and workload. With these features turned on, you can know that your progress is backed up and easily recoverable in case of mishaps.
Conclusion
Losing an unsaved Word document can be frustrating and time-consuming. However, with the right approach and tools, you can easily recover your data without any hassle. Several methods are available to retrieve your lost documents, whether checking your AutoRecover settings or exploring the temp folder. Moreover, activating AutoSave and AutoRecover features can help prevent future data loss.
FAQ – How to Recover Unsaved Word Document?

Can I retrieve a Word document that wasn’t saved?
It is possible to restore an unsaved Word document. In the “File” tab, click “Info,” then “Manage Document,” and select “Recover Unsaved Documents.” Next, choose the file you want to recover and save it. However, success is not guaranteed, and it’s best to save your work regularly to ensure progress is maintained.
How do I save an unsaved Word document that is not responding?
If you encounter an unsaved Word document that is not responding, use the AutoRecover feature or search for temporary files on your single-board computer. If necessary, try data recovery software. To avoid losing work in the future, save documents regularly and consider using cloud backup storage or backup options.
How do I find autosave files in Word?
To retrieve autosaved files in Word, go to the “File” tab, choose “Info,” and click on “Manage Document.” Then select “Recover Unsaved Documents” to access the folder with any unsaved documents. However, it’s crucial to save your work manually frequently to prevent losing vital information.
Does Word save automatically?
Word has an autosave feature that saves your document at intervals but is unreliable and may fail during crashes. Save manually to avoid losing work. If you lose unsaved work, try using the “AutoRecover” feature or searching temporary files.
How do I open AutoSave in Word 2007?
To access AutoSave in Word 2007, click the Office button, then select “Word Options” and “Save.” Ensure that the “Save AutoRecover information every” box is checked and adjust the interval if needed. This feature automatically saves your work and can be a lifesaver in a crash or power outage.