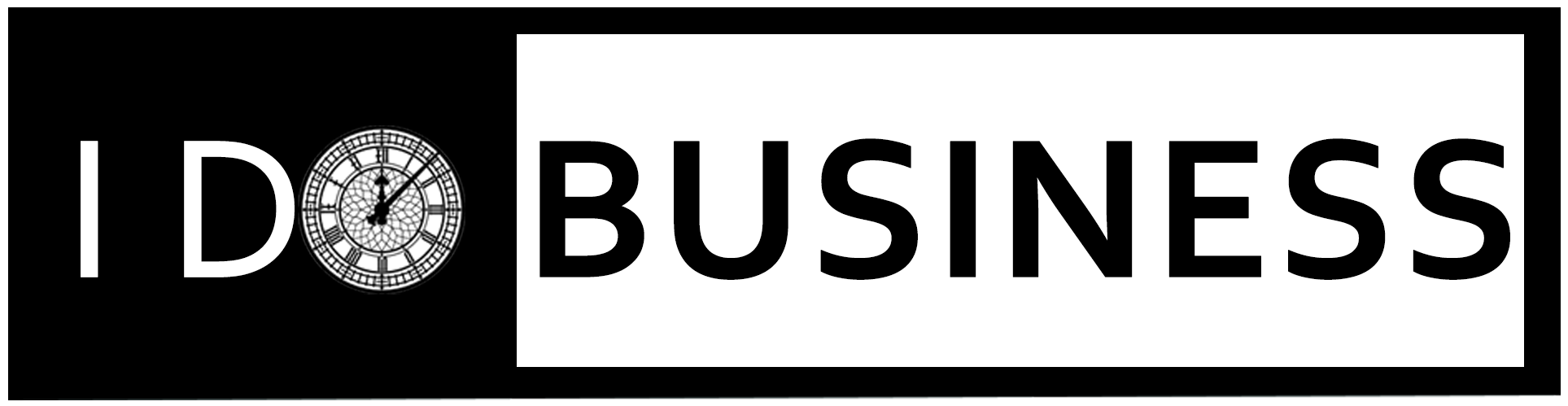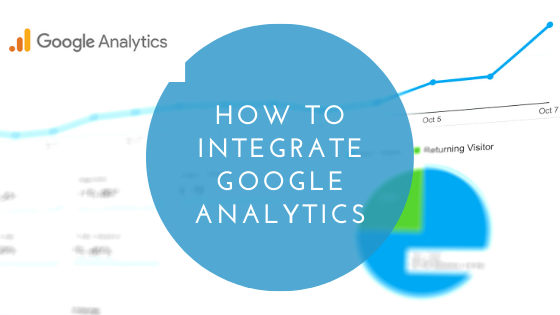Table of Contents
Google Analytics is for measuring the traffic of your website data. Everyone has created a beautiful website for their business or their blog. But they don’t aware of where the visitors are coming from and how to increase the visitors to their page. Google Analytics is the tool that helps to clear all the queries regarding the website like, How many users are currently at your landing page, how much they spend time on your website, and from which location your visitors are coming from and how search engines indexing your page. So, with these details, you can save your money and time by avoiding targeting the wrong visitors. Same for your blog you should know about which posts are trending and drives more traffic and how to convert the blog visitors. This helps to optimize your website or blog. Google Analytics gives a clear insight into your website traffic and this helps to increase your site traffic and conversion rate.
Google Analytics is a free Google product like Gmail and other Google tools help to measure the traffic and performance of your website and blog. This shows the clear map of what are the changes your website needed to get more conversions and you can get a clear idea about how to optimize your sites to engage your visitors by giving them valuable information.
If you have a blog or website, then you should aware of the google analytics that helps to give the complete data analysis for your page or site.
About Google Analytics
- How many visitors for your website?
- From which locations you got visitors?
- What are the pages that create more traffic?
- What are the marketing strategies you should follow to bring more traffic?
- How many visitors are converted into customers?
- How to improve your website speed?
- What content your visitors like?
- What is the specific keyword that gets more traffic?
- How many users are currently on your website?
- From which devices your visitors logged in to your page?
Not only for this question, but you can also get more additional information from Google Analytics. The above-mentioned questions are some of the common quires for all website owners.
Now let’s check how to integrate Google Analytics for your website.
How to Install Google Analytics
If you already have a Google account, directly go to the Google Analytics and set up the new account or else create one new google account for the signup.
Signup for Google Analytics accounts with your Google account which you used for other google applications like google drive, Gmail, etc.
once you get successfully signed in to your Google Analytics account follow the below-mentioned steps
Step 1: Signup for Google Analytics account
Now your Google account is ready, get Google Analytics, and click the Google Analytics icon.
Now you can get the Google Analytics Homepage in your screen
Sign-up by giving the necessary information for your new account.
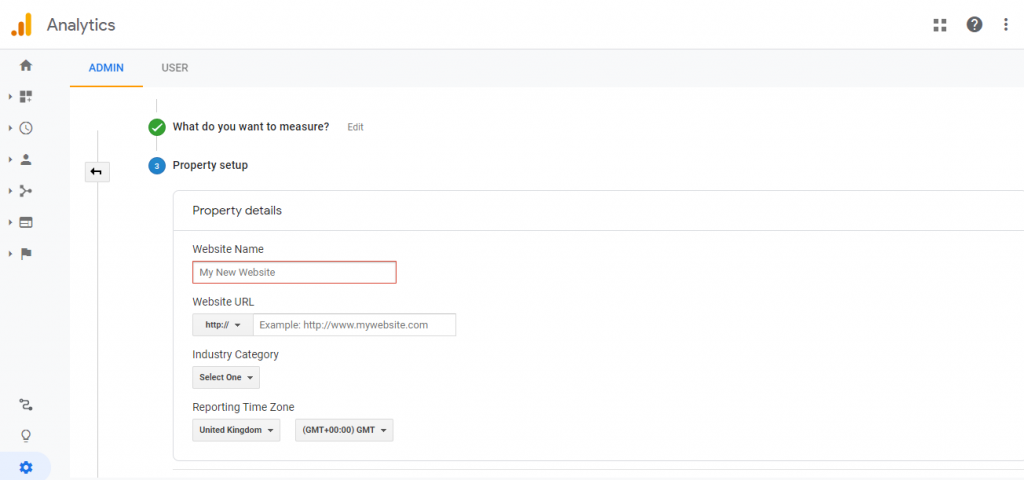
Step 2: Set up your account and property
Now set up your account for your website by adding the website name, website URL, Category, and Time zone.
Admin->Create Account ->Account Name
Fill out all the field with your website information
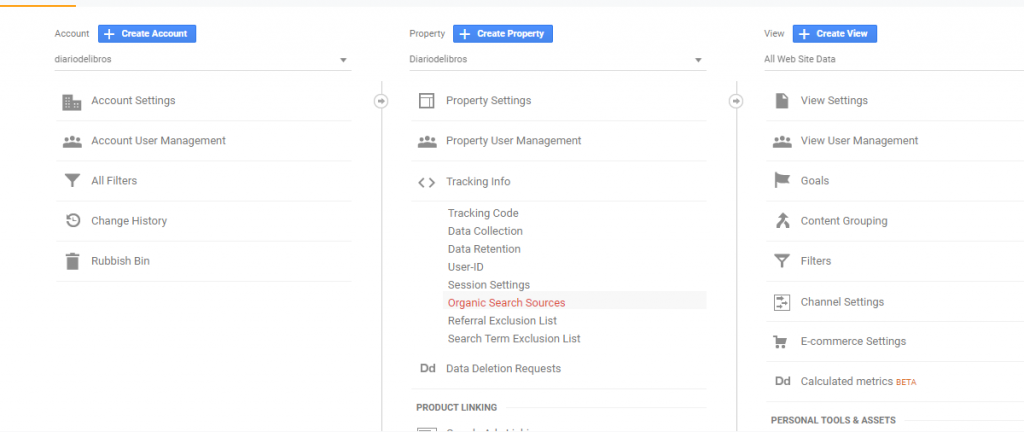
Normally you can use up to 100 Google Analytics accounts under the same google account and you can add up to 50 properties under the one Google Analytics account
Step 2: Generate the tracking code
After you created the property you can easily get the tracking code by clicking the Tracking Code Button under the property
Now code is generated in the pop-up is a bar along with the Tracking ID
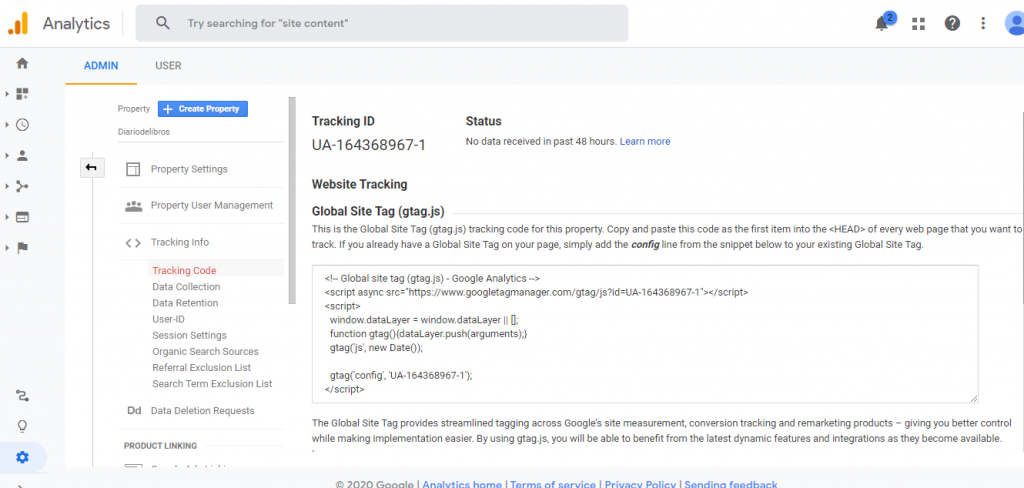
Step 3: Integrate the code to your website
- Manual Method
You can add the copied tracking code manually to the script with the header tag. The problem is if you change the theme in the future, then you have to copy +paste the code.
- Plugins
If you are using a WordPress site, then use the Tracking Code Manager Plugin to install tracking code easily to your site. If you this plugin no need to worry if you change any other theme. The code will remain the same.
Plugins -> Add new-> Tracking Code Manager-> Install
Now copy the tracking code and paste on your website. Every website has some specific columns to add the tracking code as a script.
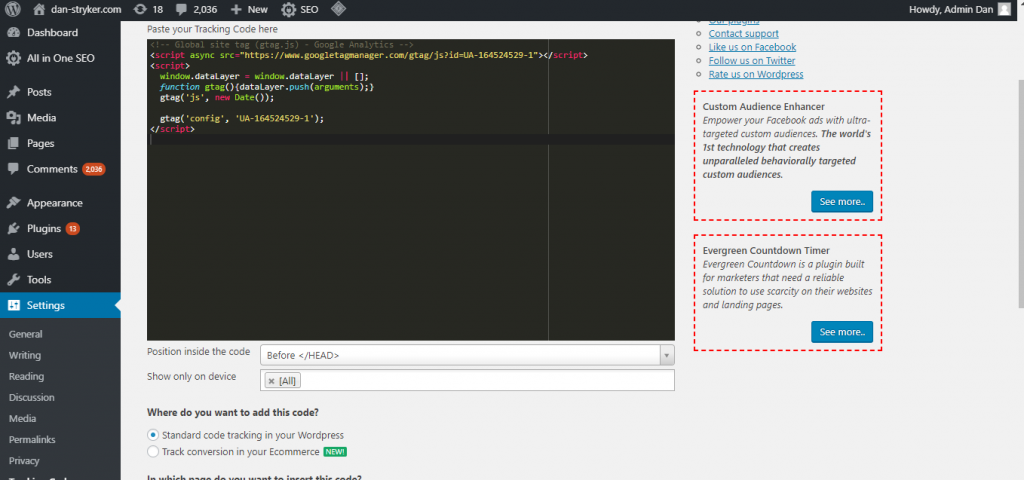
How to Use Google Analytics
After Installing the Google Analytics, now you can start running the analytics account for your added website. You can get various interesting reports that help to improve your website performance. The performance and traffics are generated as pie charts for a better understanding, and it is easy to generate reports if you managing the sites for your clients.
The reports will clearly explain the tracking results and analytics metrics of your website that helps to optimize your page with SEO strategies.
Google Analytics account contains four main tabs
- Home Tab
- Customization Tab
- Reporting Tab
- Admin Tab
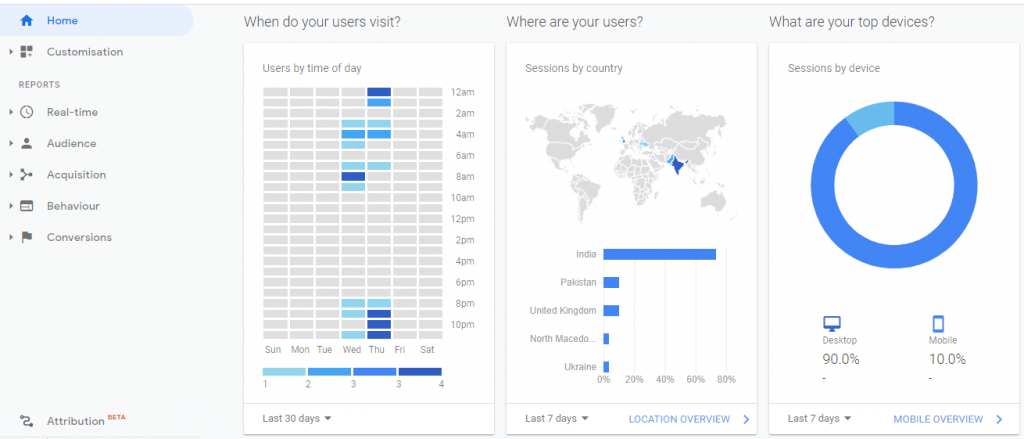
1.Home Tab
Home Tab helps you to take a complete overview of your account. It shows the list of websites added to your account. So you can easily choose the website you need to generate the reports or to check the traffic.
Menus in Home Tab
The home tab of the Google analytics contains menus like User, sessions, average session duration, bounce rate, and goal conversion rate that helps to check the data of each website.
User– Total number of the user currently on your website. You can easily check the active user’s traffic and their location.
Sessions- shows the interactions of all the website traffic at the single timeframe
Average Session-Duration shows the average duration of all the website
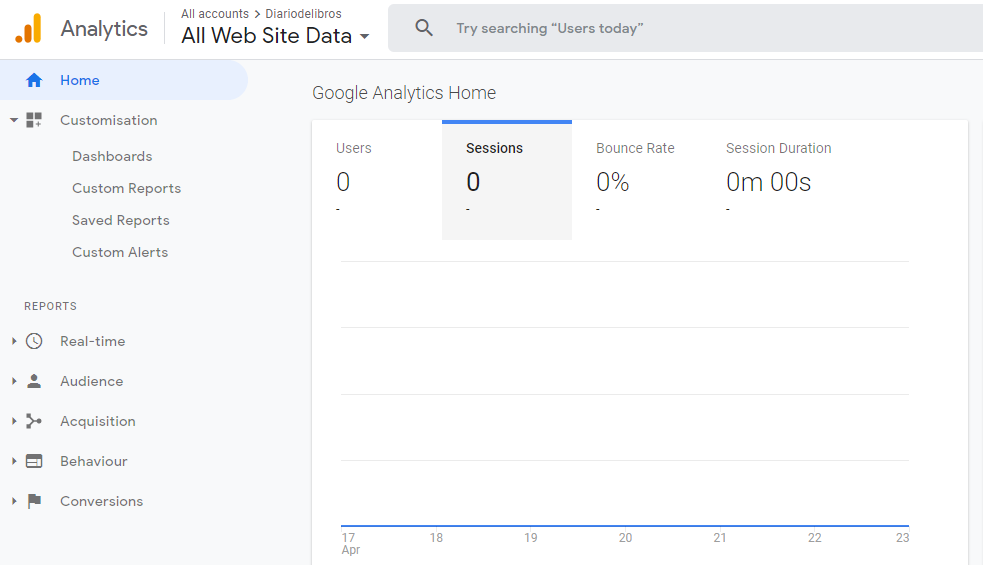
Bounce Rate -Here you can get the rate of how many users left your website.
Goal Conversion Rate – Here you can get the details of the overall conversion rate of your website.
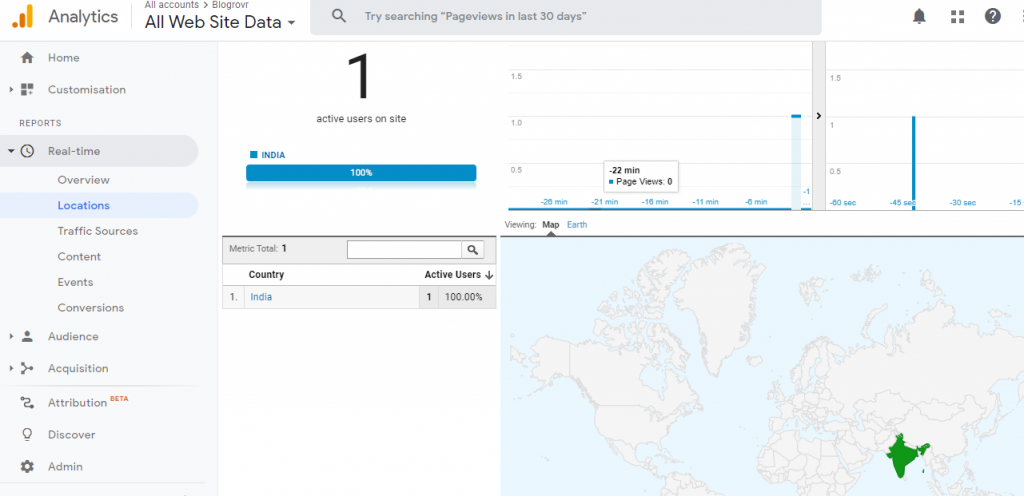 2.Customization Tab
2.Customization Tab
Dashboards
You can get an overview of all the reports from your dashboard. Customize your dashboard by adding the more widgets that help to tack all the traffic from the different campaigns to your website.
Custom Reports
Here you can get your customized reports for all websites or any particular websites.
Saved Reports
You can quickly access the saved reports or recently opened reports
Custom Alerts
Here you can customize your alert option to check the new alerts if your site needs any changes or sudden bounce rate or conversion rate occurs.
3.Reporting Tab
The overview of the audience report is generated under the reporting tab. If you have more than one website, you can check the report of the particular website by using the property under the Admin. The audience overview report generates the details about the number of a new audiences, active users, Demographics, coherent analysis, behaviour, and technology.
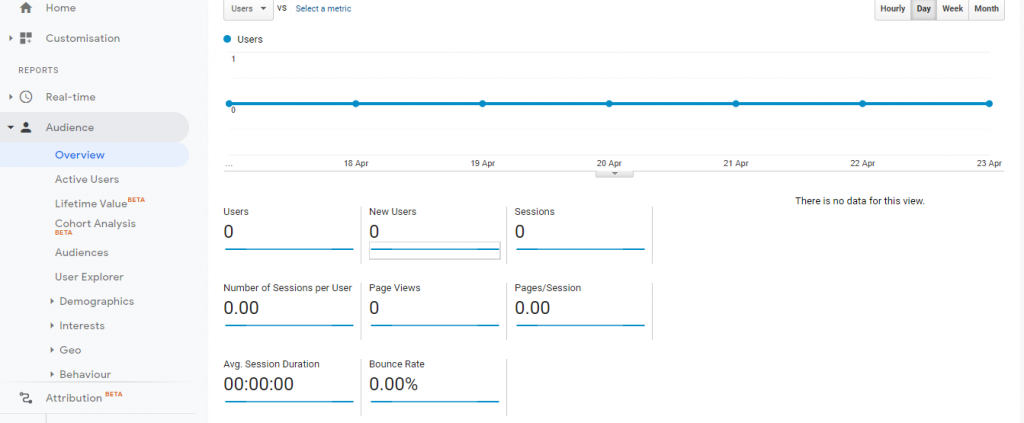
- Real-Time
- Audience
- Acquisition
- Behaviour
- Conversions
4 Admin Tab
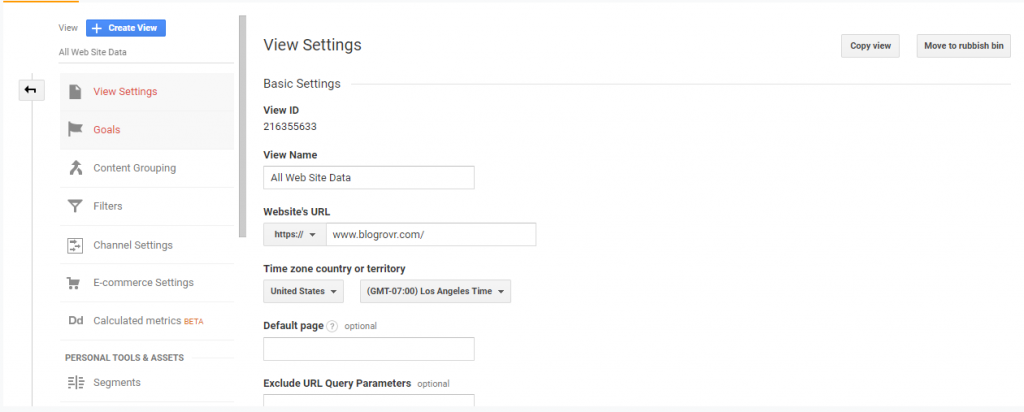
You can add a new account or new property here. Also, you can set new goals.
Admin Tab can the view option, you can view settings, user management, filters, Goals, channel settings, and E.-commerce settings.